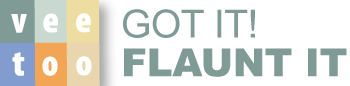wordpress web site how to
veetoo are UK based WordPress web designers and SEO consultants, creating search engine attracting web sites that deliver first page Google search results for client web sites against online competition in city’s including London and Atlanta.
A) HOW TO EDIT A WORDPRESS WEB SITE (the basics) –
For any of the following always log in to your WordPress web site’s Dashboard first
1. log in to your web sites Dashboard (CMS / Content Management System)
- go to your web address/wp-admin
- enter your WordPress user name
- enter your WordPress password
- click log in
B) ADD KEY PHRASE –
A key phrase (keywords) is comprised of words that would be used by those searching for what you do or sell and are service, product or geographic specific word – they help attract traffic to your web site.
- On left side of window go down to and click Settings.
- This will open up the Settings sub categories.
- Click the Settings sub category General.
- At the very top of the General page is a text box entitled Site Title – enter your key phrase here.
- Click the Save Changes button and you will have added the key phrase to your web sites title tag code.
C) EDIT PAGE CONTENT –
- Click where you want to add or edit text (in Posts, Page or Products on left of page).
- After navigating to Posts, Pages, or Products, locate the name of the page you wish to edit and click edit beneath the name of the post, page or product page.
- When the page you wish to edit opens, click Visual on the top right of your page’s content – this will present what is seen on the web page online (clicking the ‘Text’ button will display this content in code form – only to be used if you know html code).
- Click on the page where you want to edit and either type or paste text in place.
- To remove image or text content, simply click and drag over it and hit delete on your keypad.
ADDING A PICTURE OR VIDEO to a WordPress page –
- Click on the page where you want the image to appear.
- Then click the Add Media button to top left of the pages content.
- Clicking the Add Media button will present a page named Insert Media (the place in your WordPress sites database where the image files, sound files and video files content of your web site reside).
- Scroll through the images and click the image you want to add to the page.
- Click the Insert into page button at bottom right of this page to add your picture to the page.
- Click the blue Update button at top right of the page and you will have update your web page.
D) ADD IMAGES TO A WORDPRESS SITE FROM YOUR COMPUTER –
- Go to top of page and roll over New (this will display a drop-down of things you can add) and scroll to and click Media.
- Or, Click media from the vertical text, this will open a page entitled Media Library.
- Click Add New and the top of the page will change – and you will be prompted to drop the image file into a space surrounded by dotted lines.
- OR click the Select Files button and navigate on your computer to the file you want to upload. Select the image and click Choose to upload it to your web sites database.
While the above are guides to basic editing on a WordPress web site, we offer consultancy and support on all aspects of WordPress web site development, including online store development (woocommerce), internal SEO, photo file SEO (have your pictures deliver traffic to your site from Google picture search results), search engine optimised copy writing, commercial photography and video production (we’ve filmed for BBC Worldwide).